Moved Documents Folder to a Different Drive Now Blue Arrows on Folders
The Documents folder in Windows 11 is a folder generated for PC users to store the programs' files like Registry information, data base files, and subfolders to help the installed programs run smoothly.
This folder is mostly kept on the C drive, where it is easily accessible. If your C drive does not have enough capacity, you might need to prepare to migrate it to another drive in your Windows 11. This is because the Documents folder, depending on the quantity of your data, might be rather large, slowing down system speed.
Can you move Documents folder in Windows 11?
In fact, although it might be a little risky, you can move the Documents folder and the subfolders in it to another drive. Some users also meet problems when they try to move it: a notice shows "can't move documents folder access denied" pop out.
So, if you need to change your Documents folder to another location in Windows 11 with the correct methods, this post will help you in the next part.
How to move Documents folder to another drive in Windows 11
Way 1. Use File Explorer to move Documents Folder
Step 1. Open File Explorer > This PC > Device and drivers, and select the new drive location.
Step 2. Go to the location where you wish to move the Documents folder.
Step 3. Tap on the New folder button and name the new folder.
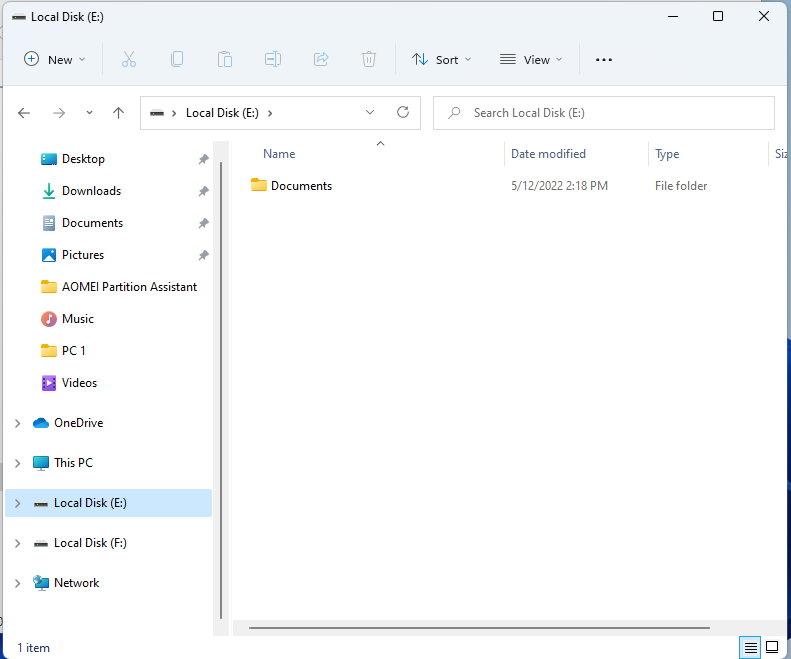
Step 4. Repeat the steps if you want to transfer multiple folders to another drive.
Step 5. Press the "Windows" + "R" keys together to open the Run dialogue.
Step 6. Type the path to open the location with the user account default folders: %HOMEPATH%.
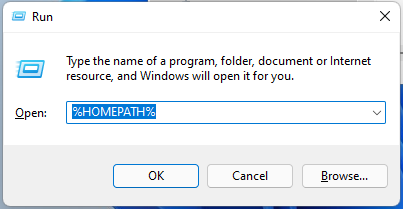
Step 7. Right-click on the folder and choose the "Properties" option.
Step 8. Click on the Location tab > Move button > Select the folder in the new location.
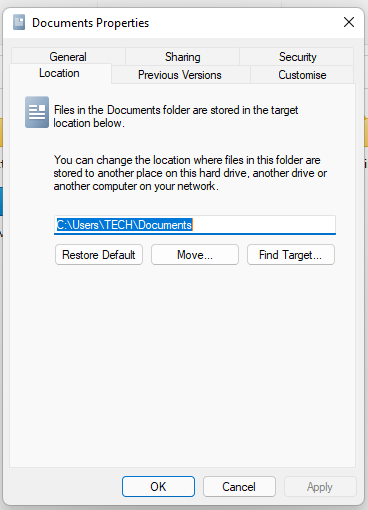
Step 9. Click on the Select Folder button > Apply > Yes, and your default user folder is moved to the new location.
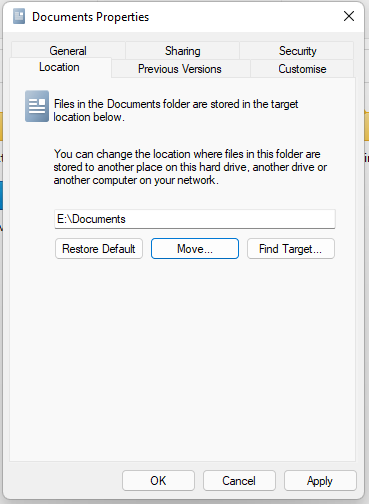
Way 2. Use Windows Settings to relocate the Documents folder
Step 1. Go to Windows Settings > Systems > Storage > Where new content is saved.
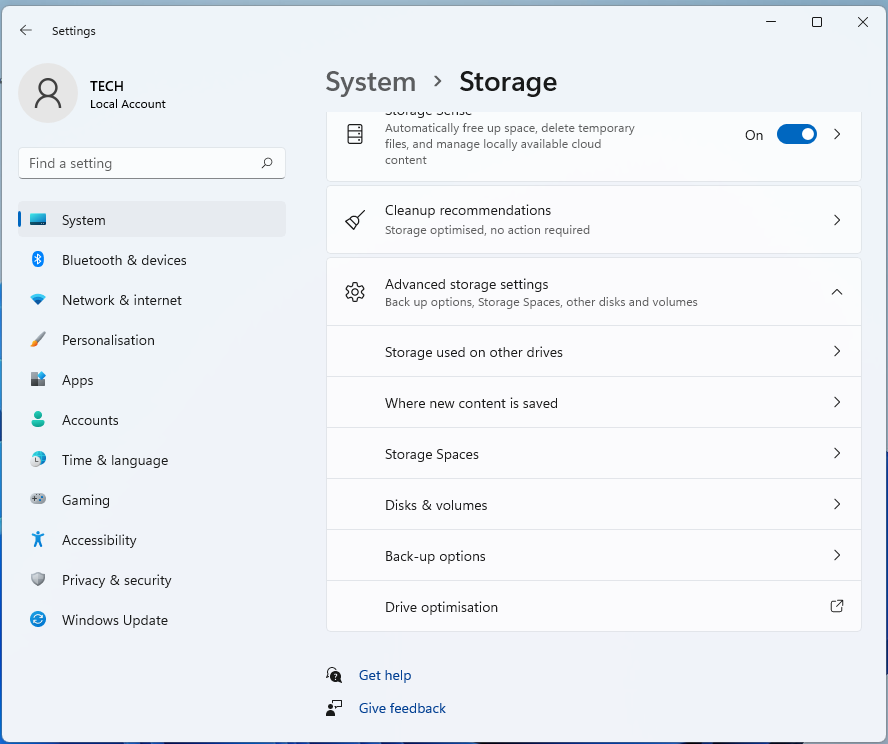
Step 2. Select the new save location.
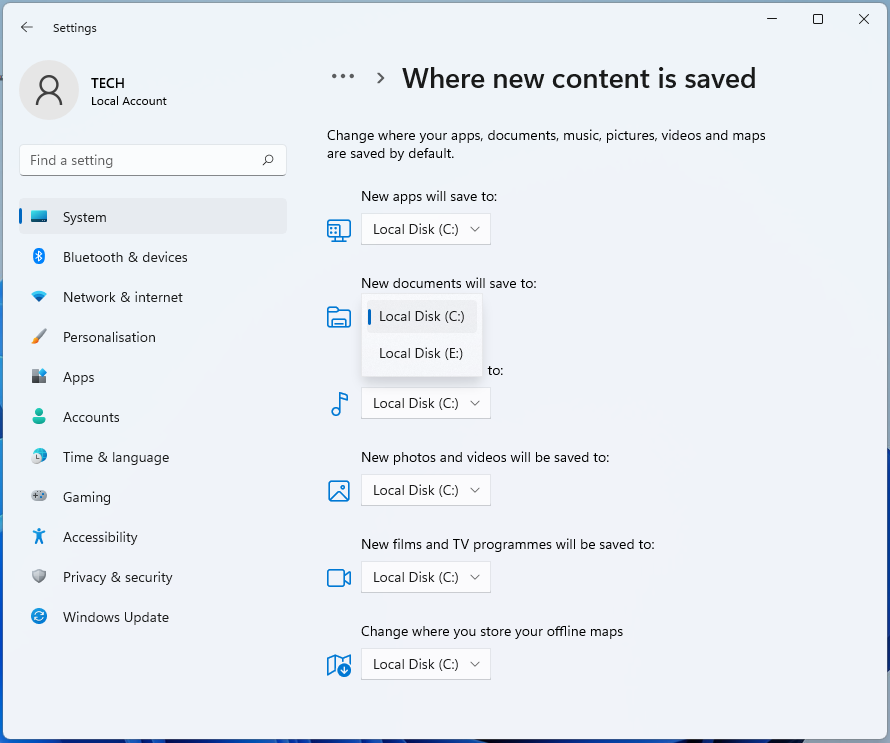
The folder won't be moved, but the new documents will be saved in the new location.
Way 3. Use a professional tool to move the Documents folder
To move the Documents folder, another choice is the third-party tool. This kind of software can set all directory information automatically and move multiple folders at once. AOMEI Partition Assistant Professional is the tool that can help you well. With easy operation and a user-friendly interface, you can quickly move folders with this practical Windows disk/partition manager.
◤ Before we start:
1. Please check if the target drive has sufficient free space to save all you move. If there's a notice that tells you the space is insufficient, you need to extend drive space at first.
2. Please do not move or delete the files in the source and target directory, all settings will be modified by the tool.
3. This feature only runs between NTFS drives, if you want to move folders from or to a FAT32 drive, please convert to NTFS at first.
Step 1. Install and run AOMEI Partition Assistant, click "All Tools" in the left panel, and go to "Other Tools" > "App Mover".
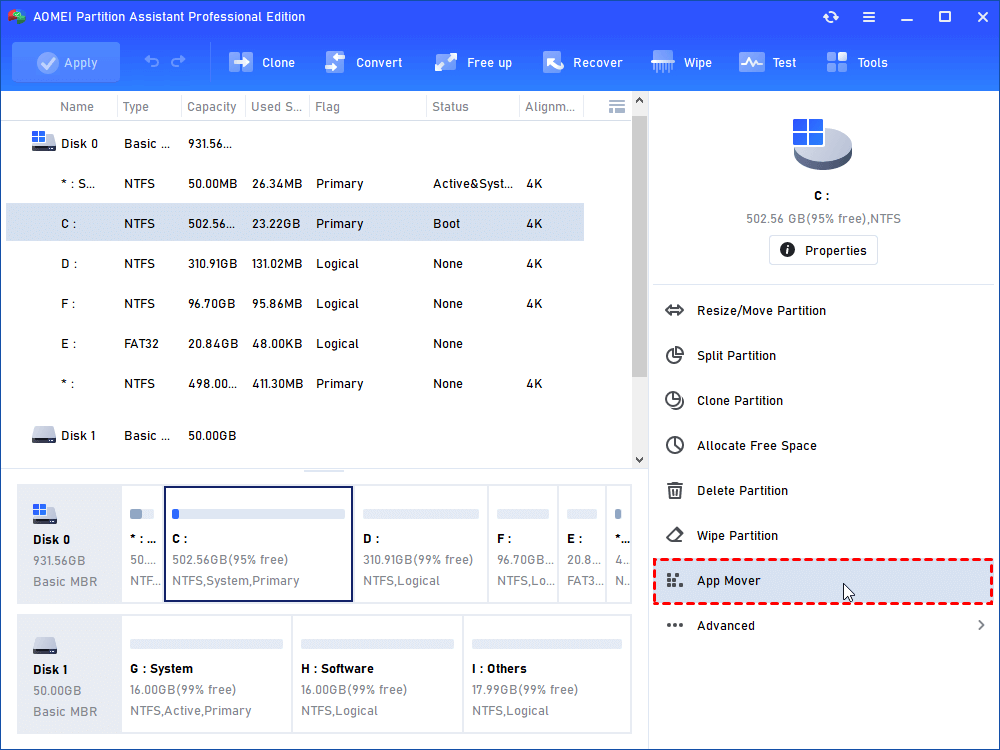
Step 2. In the new window, click "Move Folder".
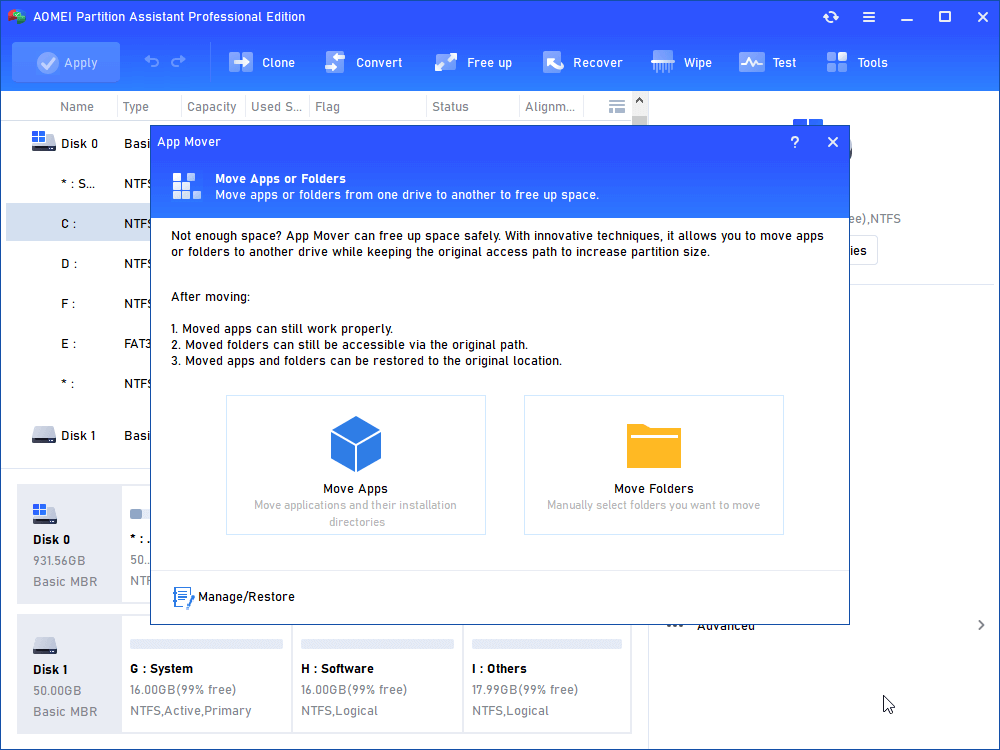
Step 3. Select the Documents folder. Choose the location drive under the window, and click "Move".
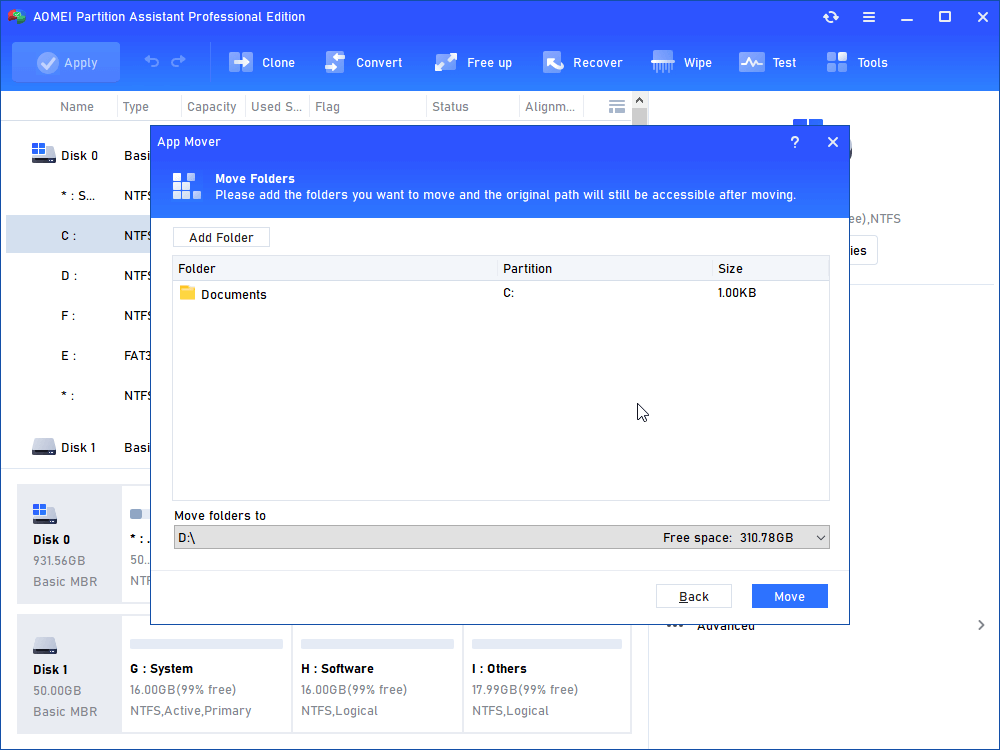
Step 4. You will see a pop-up message to confirm forcibly closing running applications when moving starts. Click "OK" to begin the process.
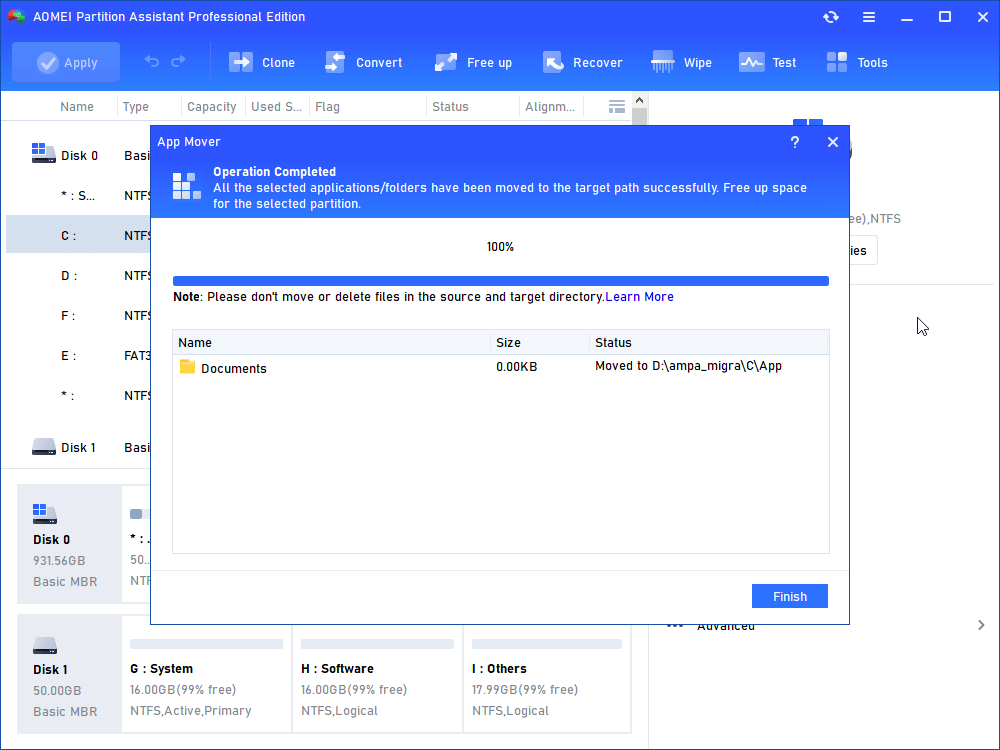
Way 4. Use Registry Editor to move the Documents folder
Step 1. Create a new folder on the drive you want to save Documents.
Step 2. Press Windows + R to launch the Run box and then type "regedit" in the box. Follow this path:
HKEY_CURRENT_USER\SOFTWARE\Microsoft\Windows\CurrentVersion\Explorer\User Shell Folder
Step 3. Find the "Personal" option in the right panel, and double-click it.
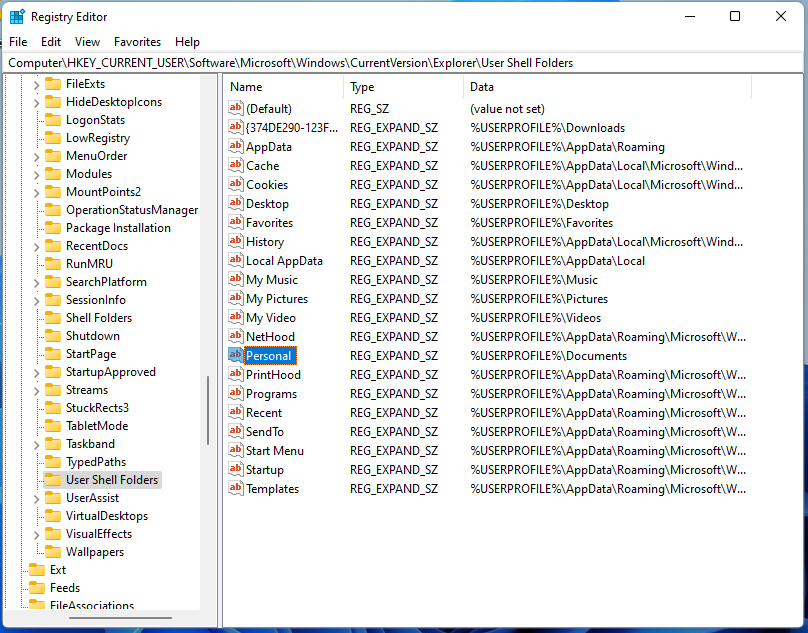
Step 4. Change the "Value data" to the new location.
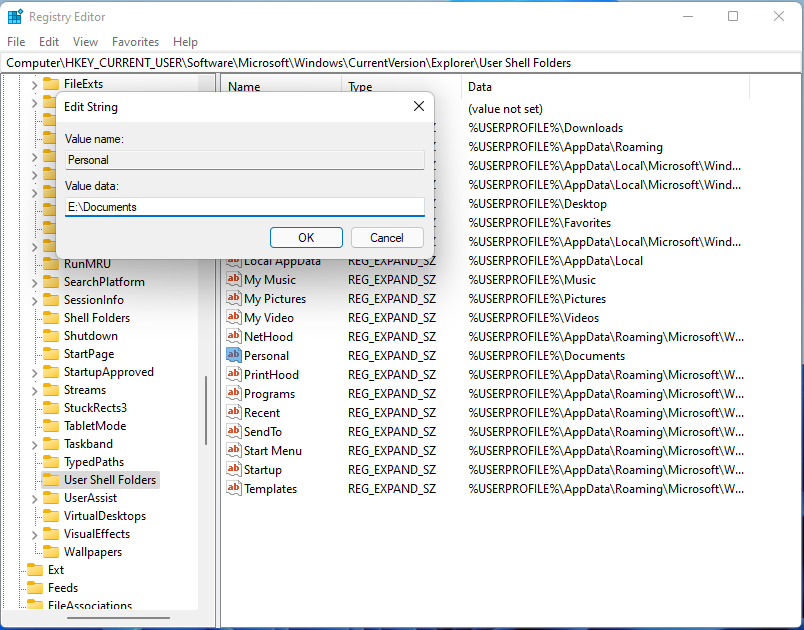
Step 5. Reboot the PC.
Wrap up
In Windows 11 move the Documents folder can be a simple work for all users with AOMEI Partition Assistant. And if you need, you can also move installed programs on the C drive to another drive since this tool is versatile with the "App Mover" utility.
What's more, it also allows users to clone disks, migrate OS, and convert file systems without formatting, etc. And for all-around service, it has the Server Edition for Server users (compatible with all Server versions) and the Unlimited Edition for enterprises. You can trust this tool to efficiently manage your Windows devices.
ellisonanithfultans.blogspot.com
Source: https://www.diskpart.com/windows-11/windows-11-move-documents-folder-0725.html
0 Response to "Moved Documents Folder to a Different Drive Now Blue Arrows on Folders"
Post a Comment